আপনার ইন্সটল করা Windows 7 ইনস্টল করুন অন্য যেকোন ব্রান্ডের ডেস্কটপ,ল্যাপটপ
http://tipsvoice.blogspot.com/2015/01/Adminchoice1.html
শিরোনামটি দেখে নিশ্চয় ধারণা করেছেন যে, আপনি যে Windows 7 টি বর্তমানে আপনার পিসিতে ব্যবহার করছেন তা অন্য একটি পিসিতে ইনস্টল করার কথা বলছি আমি যাতে আপনার ইনস্টল করা সমস্ত সফটওয়ার আর সেটিংস হুবহু থাকবে। হ্যাঁ, আপনার ধারণাটি সম্পূর্ণ ঠিক। এ পদ্ধতিতে আপনি আপনার উইন্ডোজটি যেকোন ব্রান্ডের যেকোন ডেস্কটপ, ল্যাপটপ, নোটবুকে ব্যবহার করতে সক্ষম হবেন। ৩২ বিট বা ৬৪ বিট উভয় ভার্সনের জন্য কাজটি করতে খুব অল্প সময় লাগবে। বর্তমানে প্রতিটি কম্পিউটারের দোকানে বিভিন্ন ব্রান্ডের ডেস্কটপ, ল্যাপটপ, নোটবুক বিক্রি করা হয়। তাদের জন্য এটি দারুন কাজ করবে বলে আমার বিশ্বাস। কারণ শুধু একটি ফাইল সব পিসি’তেই ব্যবহার করা যাবে।
অনেকেই হয়তো ভাবছেন এটি আর এমন কি কাজ, ইমেজ রিস্টোর করলেইতো হয়। হ্যাঁ, আমি ইমেজ রিস্টোরই করবো। তবে শুধু ইমেজ রিস্টোর করলেই যে সেটি সব পিসি’তে কাজ করবে তা কিন্তু নয়। কারণ হার্ডওয়ার ভিন্ন হলে রিস্টোর করা উইন্ডোজ সঠিকভাবে কাজ করবে না। ইনস্টলেশনের সময় উইন্ডোজ সবচেয়ে গুরুত্বপূর্ণ যে কাজটি সম্পন্ন করে তা হলো হার্ডওয়ার কনফিগারেশন। অর্থাৎ প্রত্যেক পিসি’র হার্ডওয়ার একটি থেকে আরেকটি আলাদা। তাই ইনস্টলেশনের সময় উইন্ডোজ হার্ডওয়ার কনফিগার করে নিজেকে ঐ পিসি’র উপযুক্ত করে নেই। তা না হলে আমরা ডেস্কটপ বা ল্যাপটপের জন্য একটি ইমেজ তৈরি করে যেকোন পিসি’তে ব্যবহার করতে পারতাম। যাক এবার আসল আলোচনায় আসি।
যা লাগবেঃ
বেশি কিছু লাগবে না। আমাদের দরকার হবে পার্টিশান ইমেজ তৈরি করার যেকোন একটি সফটওয়ার। যেমন Acronics True Image, Paragon Backup and Recovery, Paragon Partition Manager, Norton Ghost, Macrium ইত্যাদি। উল্লেখিত সব সফটওয়ারই প্রফেশনাল। তবে কিছু ফিচার বাদ দিয়ে এদের ফ্রি এডিশন আছে। আর আমাদের পার্টিশান ইমেজ তৈরি করার ফিচারটি সব ফ্রি এডিশনেই আছে। নিজের পছন্দের যেকোন একটি ব্যবহার করা যাবে। আমাদের কাছে সম্ভবত প্রিয় হলো Acronics True Image। এটি দিয়ে খুব সহজভাবে পার্টিশান ইমেজ ক্রিয়েট আর রিস্টোর করা যায়। অথবা যারা উইন্ডোজের ডিফল্ট ইমেজ ক্রিয়েশন ব্যবহার জানেন তারা সেটিও ব্যবহার করতে পারেন। তবে নতুনদের জন্য সেটি একটু জটিল হতে পারে। তাই আমি Acronics ব্যবহারের কথা বলবো এবং তা ব্যবহার করবো হিরেনসবুট সিডি দিয়ে। সবাই নিজের পছন্দমত পদ্ধতিতে ব্যবহার করতে পারবেন।
Method 1- ইমেজ তৈরিঃ
১। বায়োসে ঢুকে 1st boot Device CD ROM আর 2nd boot Device HDD দিন। তারপর HDD থেকে পিসি স্বাভাবিকভাবে বুট করুন। আমরা 1st boot Device CD ROM আর 2nd boot Device HDD এর সেটিংসটা পরেও করতে পারি। কিন্তু সেটি নতুনদের জন্য একটি জটিল মনে হতে পারে। তাই কাজটি শুরুতেই করে নিলাম।
২। পিসি বুট হয়ে ডেস্কটপ আসলে হিরেনসবুট সিডিটি সিডিরমে প্রবেশ করান। তবে এটি রান করার দরকার নেই। শুধু সিডি রমে প্রবেশ করিয়ে ৩ নং স্টেপে চলে যান।
৩। উইন্ডোজের windows\System32\Sysprep ঠিকানায় sysprep.exe নামে একটি ফাইল আছে। ওটাতে রাইট ক্লিক করে Run as Administrator হিসেবে রান করুন।
৪। sysprep ফাইলটি রান করার পর নিচের চিত্রটি’র মত সেটিংস করে OK দিন। (এখানে আমরা Shutdown এর পরিবর্তে Restart অপশনটিও ব্যবহার করতে পারি। কিন্তু Shutdown দিলে সুবিধা বেশি পাওয়া যাবে। তাই সহজভাবেই করলাম।)
নিচের চিত্র দেখতে পাবেন। কিছুক্ষণ অপেক্ষা করার পর পিসি শাটডাউন হয়ে যাবে।
৬। উপরের ৪ নং কাজটি করারর পর পিসি অটোমেটিক বন্ধ হয়ে যাবে। পিসি আবার অন করুন এবং হিরেনসবুট দিয়ে বুট করে Acronics True Image ব্যবহার করে আপনার উইন্ডোজ ড্রাইভের ইমেজটি তৈরি করে ফেলুন।
এতক্ষণ ৬ নং স্টেপে যে ইমেজটি তৈরি করেছেন তা একটি পেনড্রাইভ (8 GB এর একটি পেনড্রাইভ হলেই হবে) বা পোর্টেবল হার্ডড্রাইভে কপি করে নিন। এটিই আপনার কাঙ্খিত ইমেজ ফাইল। এখন থেকে এই ইমেজটিই আপনি উইন্ডোজ সেভেন হিসেবে ব্যবহার করবেন সবখানে, সবসময়।আপনি ইচ্ছে করলে হিরেনসবুট সিডি'র বুটেবল ইউসবি তৈরি করে তাতে ইমেজটি রাখতে পারেন। তাহলে শুধু পেনড্রাইভটা দিয়েই সব করা যাবে।
Method 2- ইমেজ রিস্টোরঃ
উপরের Method 1এ যে ইমেজ ফাইলটি তৈরি করেছেন এই স্টেপে তা আমরা ব্যবহার করবো। কাজটি করার জন্য নিচের কাজগুলো করে যান।
১। যে পিসি’তে আপনি উইন্ডোজটি ব্যবহার করবেন তাতে ইমেজটি রিস্টোর করে নিন Acronics True Image ব্যবহার করে।
২। ইমেজ রিস্টোর করা শেষে পিসি বুট করুন। পিসি বুট করার পর দেখবেন উইন্ডোজ হার্ডওয়ার কনফিগার করছে যা উইন্ডোজ 100% ফাইল কপি করার পর রিস্টার্ট পরবর্তী সেশনে শুরু হয়। আপনি নিচের স্ক্রীনগুলো পর্যায়ক্রমে দেখতে পাবেন। ওগুলোতে আপনাকে কিছুই করতে হবে না। উইন্ডোজ নিজে নিজেই করে সবকিছু।
 |
| এর পর পিসি রিস্টার্ট নেবে |
৩। হার্ডওয়ার কনফিগার করার পর আপনাকে পিসি’র তথ্য দিতে হবে। নিচের মত স্টেপ বাই স্টেপ যে তথ্যগুলো চায় দিয়ে দিন।
৪। User Name আসবে। এখানে একটি User Name দিন। তবে আপনার যে User Name গুলো উইন্ডোজে বর্তমানে আছে তা দেয়া যাবে না। কারণ ইনস্টলেশনের সময় এবং ইনস্টলেশনের পর যে User Name গুলো আপনি ব্যবহার করেছেন তা এখানে আছে। আমার উইন্ডোজটিতে KAMRUL নামের User Name আছে। তাই ওটা দিচ্ছি না। একটি নতুন User Name দিন। যেমন আমি Test নামে একটি User Name দিলাম। আর Computer Name হিসেবে KAMRULCOX দিয়েছি। Computer Name পরিবর্তন করে নিতে পারেনযেকোন সময়।
Password এর ঘর খালি রাখুন। কিছু দেয়ার দরকার নেই। কারণ এটি কাজে আসবে না।এখানে লাইসেন্স Accept করে Next দিন।
এখানে যেকোন একটি সেটিংস দিন। কারণ এটিও কাজে আসবে না।
এখানে আপনার Time Zone, Date, Time সেট করে নিন। এগুলো পরেও সেট করা যায়।
Public Network দিন।
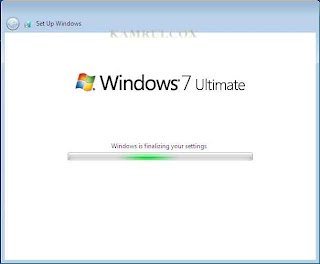 |
| অপেক্ষা করুন |
৫। এবার Log in স্ক্রীন আসলে আপনার ডিফল্ট User Name (উইন্ডোজ ইনস্টলেশনের সময় যেটি দিয়েছিলেন) টি দিয়েই Log in করুন। নতুন User Name টি (Test) দিয়ে ঢুকবেন না। যেমন আমার ডিফল্ট User Name হল KAMRUL । আমি ওটি দিয়েই প্রবেশ করবো।
৬। সবশেষে আপনার পিসি’র সেই উইন্ডোজটা হাজির হবে যেটি আপনি ব্যবহার করেন। হার্ডওয়ারের ভিন্নতার কারণে Display Resolutionএর মত কয়েকটা সেটিংস সম্ভবত নতুনভাবে করতে হবে। বাকি সব পাবেন আগের মতই।
 |
| আমার ডেস্কটপ |
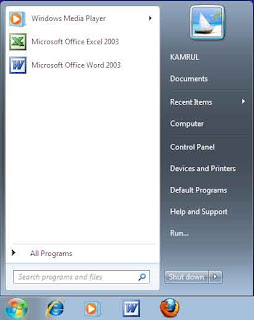 |
| আমার Start menu |
৭। উইন্ডোজ ওপেন হওয়ার পর নতুন তৈরি করা User Account টি (Test) ডিলিট করে দিন। এটি আমাদের কোন কাজে আসবে না। তবে নতুন ইউজার তৈরি করতে কোন সমস্যা নেই।
যা করবেনঃ
আপনি Method 1 প্রয়োগ করার আগে নিচের কাজগুলো করুন। কাজগুলো করা ভাল, তবে বাধ্যতামূলক নয়।
১। ফ্রেশ উইন্ডোজ ইনস্টল করে নিন। তবে ট্রাই করার জন্য বর্তামানটা টেস্ট করে দেখতে পারেন।
২। যে সব সফটওয়ার ইনস্টল করবেন তা সম্পূর্ণ ভাইরাসমুক্ত নিশ্চিত হয়ে নিন। এ জন্য প্রয়োজনে ইনস্টল করার আগে ভাইরাস স্ক্যান করে নিন। সবচেয়ে ভাল হয় মূল সাইট থেকে সফটওয়ারগুলো লেটেস্ট ডাউনলোড করে ইনস্টল করলে।
৩। সব ধরনের সেটিংস যে রকম আপনার পছন্দ করে নিন।
৫। রেজিস্ট্রি ক্লিন করে নিন।
৬। উপরের কাজগুলো করার পর ইমেজ তৈরি করুন। ইমেজ তৈরি করার জন্য নিজের পছন্দের সফটওয়ার ব্যবহার করতে পারেন যেখানে আমি Acronics True Image ব্যবহার করেছি।
যেহেতু একটা উইন্ডোজ সবখানেই চালাবেন তাই ওটাকে ফ্রেসভাবে তৈরি করার চেষ্টা করুন। সম্ভব হলে Original Windows 7 SP1 ব্যবহার করুন। এটাই আমার পরামর্শ।
যা করবেন নাঃ
১। বিভিন্ন ব্রান্ডের ল্যাপটপ, নোটবুকের জন্য কিছু নির্দিষ্ট ড্রাইভার ভিত্তিক ইউটিলিটি সফটওয়ার আছে। যেমন Webcam, Bluetooth, Touch pad ইত্যাদি। ইমেজ তৈরির আগে এগুলো ইনস্টল করবে না। কারণ এগুলো নির্দিষ্ট ব্রান্ডের নির্দিষ্ট পিসি’র জন্য কাজ করে। এগুলো যেকোন পিসিতে ১০০% কাজ করবে সে ব্যাপারে আমি পুরোপুরি নিশ্চিত নয়। তাই আমি মনে করি উইন্ডোজ ইনস্টল হওয়ার পর এগুলো মডেল অনুযায়ী ব্যবহার করাই ভাল। কারণ আমরা ইমেজটি ডেস্কটপ, ল্যাপটপ, নোটবুকে সব পিসিতে ব্যবহার করবো। তাই ইমেজ তৈরির আগে কোন ধরনের ড্রাইভার ইনস্টল না করাই ভাল হতে পারে।
২। Method 1 করার সময় পিসি’তে কোন প্রোগ্রাম রান করবেন না।
নতুন পিসিতে অল্প সময়ে উইন্ডোজ সেভনঃ
আপনি কম্পিউটার হার্ডওয়ারের দোকানে কাজ করেন। একজন ক্রেতাকে খুব অল্প সময়ে একটি ল্যাপটপ, ডেস্কটপ বা যেকোন পিসিতে উইন্ডোজ সেভেন দিয়ে বিদায় করতে হবে। কি করবেন? ভয় লাগছে? ভয়ের কিছুই নেই। ক্রেতাকে জিজ্ঞেস করে নিন তার কয়টা ড্রাইভ লাগবে। তারপর ক্রেতার চাহিদা মত খুব অল্প সময়ে নতুন হার্ডডিস্কে ড্রাইভ তৈরি করুন। এরপর নতুন পিসিটিতে Method 2 প্রয়োগ করুন। কাজ শেষ।
আপনি কম্পিউটার হার্ডওয়ারের দোকানে কাজ করেন। একজন ক্রেতাকে খুব অল্প সময়ে একটি ল্যাপটপ, ডেস্কটপ বা যেকোন পিসিতে উইন্ডোজ সেভেন দিয়ে বিদায় করতে হবে। কি করবেন? ভয় লাগছে? ভয়ের কিছুই নেই। ক্রেতাকে জিজ্ঞেস করে নিন তার কয়টা ড্রাইভ লাগবে। তারপর ক্রেতার চাহিদা মত খুব অল্প সময়ে নতুন হার্ডডিস্কে ড্রাইভ তৈরি করুন। এরপর নতুন পিসিটিতে Method 2 প্রয়োগ করুন। কাজ শেষ।
৩২ বিট এবং ৬৪ বিট যেকোন ভার্সনে এ পদ্ধতি সফলতার সাথে ব্যবহার করা যাবে। আরো অনেক পদ্ধতিতে কাজটি করেছি আমি। তাছাড়া ভিন্ন ব্রান্ডের তিনটি পিসি'তে প্রয়োগ করেছি সফলতার সাথে। তাই আপনাদের সাথে শেয়ার করাটাই উচিত মনে করলাম। আরো অনেক লেখা ছিল। পোষ্ট বড় হয়ে যাচ্ছে তাই ইতি টানলাম। যদি মনে করেন পোষ্টটি আপনাদের কারো উপকারে আসবে তাহলে নির্বাচিত করে অপরকেও জানাতে সাহায্য করুন। আর আমরা জানি টিটিতে আমাদের মত ক্ষুদ্র জ্ঞানীদেরকে জ্ঞান দান করার মত অনেক সদস্য আছেন। তাঁদের প্রতি আমার অনুরোধ-আপনাদের মূল্যবান জ্ঞান দিয়ে পোষ্টটিকে আরো সমৃদ্ধ করুন। কৃতজ্ঞ থাকবো।





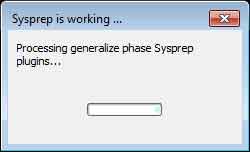













Please Comment our post & You register just you gmail ID.